Hmm.. bingung nih harus mulai dari mana… Ok, saya akan memperkenalkan bagaimana cara menggambarkan sebuah objek pada macromedia flash 8. Sebenarnya tidak ada kata-kata sulit apabila kita ingin belajar. Apalagi objek-objek yang sering kita jumpai dalam kehidupan sehari-hari.
Ok, kita akan sama-sama mulai membuat sebuah gambar objek “AYAM”.
Uraikan terlebih dahulu bagian-bagiannya seperti badan, sayap, mata, mahkota, ekor, dan kaki. Mulailah membuat sketsa dasar, lalu lakukan teknik pewarnaan. Selain pemberian efek instance yang perlu perhatian khusus, keakuratan penempatan masing-masing objek juga tak kalah penting.

Membuat Gambar Badan
Siapkan Flash Document baru, klik menu File > New. Buat sketsa dasar bentuk badan klik menu line tool (N) tarik hingga membentuk ukuran badan, dan untuk memberi lengkungan tinggal arahkan saja kursornya ke bagian garis badan tadi. Sehingga kursor tersebut berbentuk lengkungan seperti alis, dan tari lengkungan itu hingga berbentuk badan.


Untuk setting warna, klik pada menu Paint Bucket Tool (K) atau panel Color Mixer pilih warna kuning, dan hilangkan garis Outlinenya.

Seleksi objek badan, jadikan simbol dengan nama Badan. Pilih type behavior Movie clip, kemudian atur letak titik registrasi tepat di tengah.

Tampilkan panel Filter, lalu klik tanda plus (+) dan pilih Glow, ikuti setting berikut: Blur X dan Y: 18, Strength: 100%, Quality: Low, Color: Hijau (#999900), klik kotak cek Inner glow.

Hasil dari penggunaan efek Glow

Membuat Gambar Mata
Buat layer baru dengan nama Mata. Gambar empat sketsa objek mata dengan Line Tool, kemudian edit hingga seperti terlihat pada gambar berikut ini.


Untuk membuat lengkungan, ikuti seperti langkah di atas atau bisa juga menggunakan langsung menu-menu yang ada. Mis: seperti membuat lingkaran, tinggal pilih saja menu Oval Tool (O).
Pilih warna Biru tua (#003366), Biru (#0066CC), Putih, Coklat (#990000), dan Putih. Warnai objek sesuai urutan, lihat hasilnya.

Posisikan objek 1 dan 2, lalu hilangkan outline yang berada di dalam, hapus outline objek 4, 5, dan 6, lalu posisikan ketiga objek tersebut terhadap objek 3. Namun sebelumnya ganti warna outline objek 3 dengan warna Coklat (#996600). Lihat ilustrasi komposisi penempatan di bawah ini.

Posisikan gabungan objek 2 terhadap gabungan objek 1, lihat hasilnya membentuk gambar mata.

Hasil penggabungan objek
Seleksi semua objek kemudian jadikan simbol dengan nama Mata. Pilih type behavior Movie clip kemudian atur letak titik registrasi tepat di tengah.
Berikan efek instance dengan menampilkan panel Filter, lalu klik tanda + dan pilih Bevel, ikuti setting berikut: Blur X dan Y: 12, Strength: 100%, Quality: Low, Shadow: Coklat (#996600) Highlight: Hijau (#999900) Angle: 45, Distance: 3, pilih Type: Inner.

Pengaturan efek bevel

Hasil penggunaan evek bevel
Posisikan objek Movie clip mata tersebut, lihat hasilnya di bawah ini :

Membuat Gambar Mahkota
Buat layer baru dengan nama Mahkota, lalu buatlah sketsa objek mahkota di stage dan edit dengan Selection Tool. Lihat gambar berikut ini.

Seleksi objek mahkota, kemudian beri warna Oranye (#FF6600), setelah itu hapus outline. Pemberian warna disini sama dengan perberian warna seperti langkah-langkah di atas.

Jadikan simbol dengan nama Mahkota, pilih behavior Movie clip dengan titik registrasi di tengah.
Tampilkan panel Filter, lalu klik tanda plus (+) dan pilih Bevel, ikuti setting berikut; Blur X dan Y: 10, Strength: 100%, Quality: Low, Shadow: Kuning (#FFCC00), Highlight: Putih, Angle: 111, Distance: 5, pilih Type: Inner.


Hasil penggunaan efek Bevel
Posisikan objek Movie clip Mahkota terhadap objek Movie clip Badan

'
Memposisikan Movie Clip Mahkota.
Membuat Gambar Mulut
Buat layer baru dengan nama Mulut, lalu buatlah enam sketsa objek sayap, kemudian edit dengan Selection Tool. Lihat gambar di bawah ini.

Beri warna objek 1 dengan warna coklat (#996600), kemudian hilangkan outline. Sama seperti langkah di atas.

Jadikan simbol dengan nama Mulut, tampilkan panel Filter. Beri efek Bevel dengan pengaturan berikut: Blur X dan Y: 15, Strength: 100%, Quality: Low, Shadow: Hitam, Highlight: Putih Angle: 45, Distance: 5, pilih Type: Inner.


Hasil penggunaan efek Bevel
Posisikan objek Movie clip Mulut terhadap objek Movie clip Badan.

Memposisikan Movie Clip Mulut
Membuat Gambar Kaki
Buat layer baru dengan nama Kaki, setting untuk panel Property; Stroke Color: Coklat (#660000), Fill Color: No Fill, Stroke Height:1, Stroke Style: Solid.

Pengaturan Property Stroke

Membuat objek kaki
Pertebal garis telapak kaki dengan menambahkan sedikit garis.

Warnai objek kaki dengan warna jingga (#FF6600).

Seleksi objek tersebut, lalu jadikan simbol dengan nama Kaki, pilih behavior Movie clip dengan titik registrasi di tengah.
Tampilkan panel Filter, lalu klik tanda plus (+) dan pilih Bevel, ikuti setting berikut: Blur X dan Y: 4, Strength: 100%, Quality: Low, Shadow: Coklat (#996600), Highlight: Putih, Angle: 45, Distance: 3, pilih Type: Inner.


Buat duplikat objek Movie clip Kaki, lalu posisikan terhadap objek Badan, gunakan fasilitas Arrange.

Menempatkan objek kaki
Membuat Gambar Sayap dan Ekor
Buatlah sketsa objek sayap, kemudian edit dengan Selection Tool. Lihat gambar di bawah ini.

Beri warna kuning (#FFCC00) dan hilangkan outline. Perhatikan gambar di bawah ini.

Jadikan simbol dengan nama Sayap, tampilkan panel Filter, lalu klik tanda plus (+) dan pilih Bevel, ikuti pengaturan berikut: Blur X dan Y: 11, Strength: 100%, Quality: Low, Shadow: Putih, Highlight: Putih, Angle: 45, Distance: 5, pilih Type: Inner.


Gandakan objek Movie clip Sayap, putar dengan bantuan fasilitas Free Transform Tool. Lakukan sekali lagi, lalu posisikan.

Memposisikan Movie Clip Sayap
Buatlah ekor dengan menggandakan objek Movie clip Sayap, perkecil dan putar dengan bantuan fasilitas Free Transform Tool. Lakukan lagi, lalu posisikan.

Seleksi semua objek, lalu jadikan simbol dengan nama Ayam, pilih behavior Movie clip dengan titik registrasi di tengah.
Memberi Efek Instance
Tampilkan panel Filter, lalu klik tanda plus (+) dan pilih Bevel, ikuti pengaturan berikut: Blur X dan Y: 34, Strength: 100%, Quality: Low, Shadow: Coklat (#996600), Highlight: Coklat (#996600), Angle: 180, Distance: 3, pilih Type: Inner.

Kemudian beri efek Glow dengan setting berikut: Blur X dan Y: 5, Strength: 100%, Quality: Low, Color: Coklat (#996600), klik kotak cek Inner glow.

Pengaturan efek Glow
Klik menu File > Save, simpan file dengan nama Ayam.

Hasil akhir kreasi objek ayam
Selamat mencoba ^_^… nach sekarang kreasikan sendiri karya anda, coba buat yang lebih bagus lagi dari saya, saya yakin anda pasti bisa.


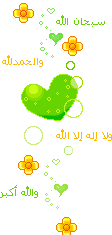
he..he
BalasHapussya gagal mlu ah..